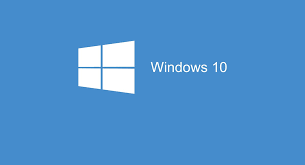Как освободить оперативную память на компьютере?
Если на вашем компьютере мало оперативной памяти (например, всего 4 Гбайт), ресурсоемкие программы могут быстро занять ее всю и начать притормаживать, снизив быстродействие работы компьютера в целом. Поиграть в видеоигры при этом тоже особо не получится, так как для доступа к необходимым данным, которые не уместились в оперативную память, игра или программа будет обращаться к медленному HDD.
Что же делать, если апгрейд старенькой системы кажется вам нецелесообразным (логичнее накопить денег на сборку современной), а улучшить быстродействие все-таки хочется? Мы поделимся с вами некоторыми хитростями, которые помогут увеличить быстродействие «железа», будь то стационарный компьютер или ноутбук.
1. Закрываем неиспользуемые программы
Все программы во время работы сохраняют необходимые им данные в оперативной памяти. Чем больше программ работает, тем больше места в оперативной памяти они занимают. Если закрывать приложения, которыми вы не пользуетесь в данный момент времени — это положительно скажется на быстродействии. Например, перед тем как поиграть в игру, закройте браузер и мессенджер.
2. Убираем ненужное ПО из автозагрузки

Программы, которые запускаются вместе с Windows, тоже не принесут ничего хорошего, когда у вас дефицит ОЗУ. В Windows 10 откройте «Диспетчер задач», перейдите в расширенный режим отображения и кликните по вкладке «Автозагрузка». Вы удивитесь, обнаружив здесь кучу ненужного вам в повседневности ПО. Например, вряд ли вы собираетесь перепрограммировать мышку каждый день. Тогда зачем вам нужен вечно запущенный софт для кастомизации настроек? А вот системные утилиты трогать не стоит, чтобы не навредить компьютеру.
3. Управляем фоновыми процессами

Лишние фоновые процессы тоже можно отключить в том же «Диспетчере задач» на соответствующей вкладке «Процессы» в разделе «Фоновые…». Службы мониторинга обновлений программ, софт для снятия скриншотов и т.п. только отъедают драгоценные мегабайты оперативки. Но будьте внимательны: не отключите случайно системные процессы, иначе это может негативно повлиять на роботу компьютера.
4. Отключаем невостребованные службы

Если у вас нет консоли Xbox, то вам вряд ли необходима служба Xbox Game Monitoring. То же самое и с остальными службами. Антивирус надежно заменяет «Защитник Windows», а клиент Steam можно запускать по востребованию. Здесь перед нами задача стоит относительно простая: понять, какие службы нам не нужны, сделать по ним правый клик мышкой и выбрать пункт меню «Остановить». Главное — как и в предыдущем пункте быть внимательным и не отключить что-нибудь нужное по незнанию.
5. Проверяемся на вирусы

Причиной дефицита оперативной памяти могут быть и обычные вирусы. Как вариант, на ваш компьютер могли поместить скрытый майнер, программу-шпиона или «червя». Здесь вышеописанные методы никак не помогут. Исправить ситуацию поможет только антивирусное ПО, которым нужно провести глубокий анализ всего ПК. И даже если антивирус ничего не обнаружит, но подозрение на заражение есть, не стоит отказываться от дополнительной проверки сторонними антивирусными утилитами.
6. Чистим ОЗУ специализированным софтом

Те, кому лень вручную заниматься оптимизацией оперативной памяти, могут прибегнуть к помощи многочисленных утилит, таких как Advanced SystemCare. Эта программа представляет собой настоящий комбайн для удаления ненужных данных и мелкого ремонта. Софтине даже под силу найти и обезвредить вирусы, а в управлении она очень проста. Интерфейс будет интуитивно-понятен даже новичку, при этом вне зависимости от выбранного режима очистки, SystemCare эффективно освободит ОЗУ от хлама.
7. Очищаем ОЗУ с помощью простого скрипта
А можно и не ставить никаких утилит вовсе. При наличии пары минут свободного времени проще и быстрее будет написать небольшой скрипт, с помощью которого вы в любой момент сможете освободить необходимое количество оперативной памяти. Для этого создайте на «Рабочем столе» текстовый документ, сделав правый клик мышкой. Назовите файл «Очистка RAM», например, и внесите в него следующие данные:
MsgBox «Оcвободить место в ОЗУ?»,0,»Очистка RAM»
FreeMem=Space(1024000000)
MsgBox «Место освобождено»,0,»ОчисткаRAM»
Теперь поменяйте расширение файла с «.TXT» на «.VBS» и запустите получившийся скрипт. После активации вы увидите текстовое сообщение «Оcвободить место в ОЗУ?». Нажмите на кнопку «ОК» и после завершения процедуры скрипт уведомит вас, что «Место освобождено». В нашем скрипте мы установили значение, равное 1 Гбайт RAM. Если вам требуется освободить больше места, введите в скобках свое значение в байтах.